どうも!
シトラスとローズです。
iPhoneを使っている人は多いですよね。
シトラスとローズもiPhoneユーザーです。
パソコンを買い替えたり、断捨離するときに、こんな心配していませんか?
- iPhoneをPCと同期させるのに、1人1台PCを持っておかないと…
- PC1台でiPhone2台を同期したら、曲や写真が混ざってしまいそう…
- PC1台でiPhone2台を同期したら、別の人のデータが上書きされそう…
大丈夫です!
1台のPCで、複数のiPhoneの同期ができます!
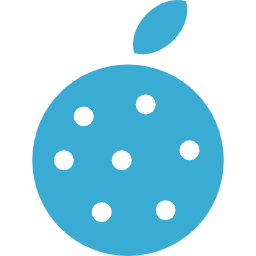
僕たち夫婦も、
iPhone2台、ノートパソコン1台で使っていますよ!
今日の記事は、1台のPCで複数台のiPhoneを管理する方法を紹介しますね。
複数のiPhoneを別々に同期させる方法
複数のiPhoneを、それぞれ別々のデータで同期・バックアップさせる方法ですが、
PCに別のユーザーアカウントを作成する!
実はこれだけで解決します。
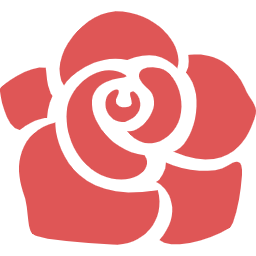
えっ!これだけでいいの?
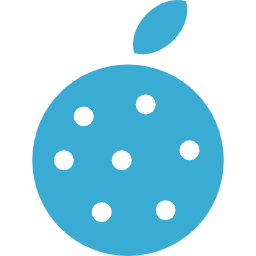
細かい設定はこれから説明するけど、
これだけでいいんだよ。
iTunesとiPhoneの同期は、
PCのユーザーアカウント1つに対して1台のiPhoneが管理できます。
家族で1台のPCを使う場合、
複数のユーザーアカウントを作っていることが多いと思います。
もし1つのアカウントしかない場合は、これを機にユーザーアカウントを増やしましょう。
複数アカウントがあれば、Windows10では下のように表示されているはずです。
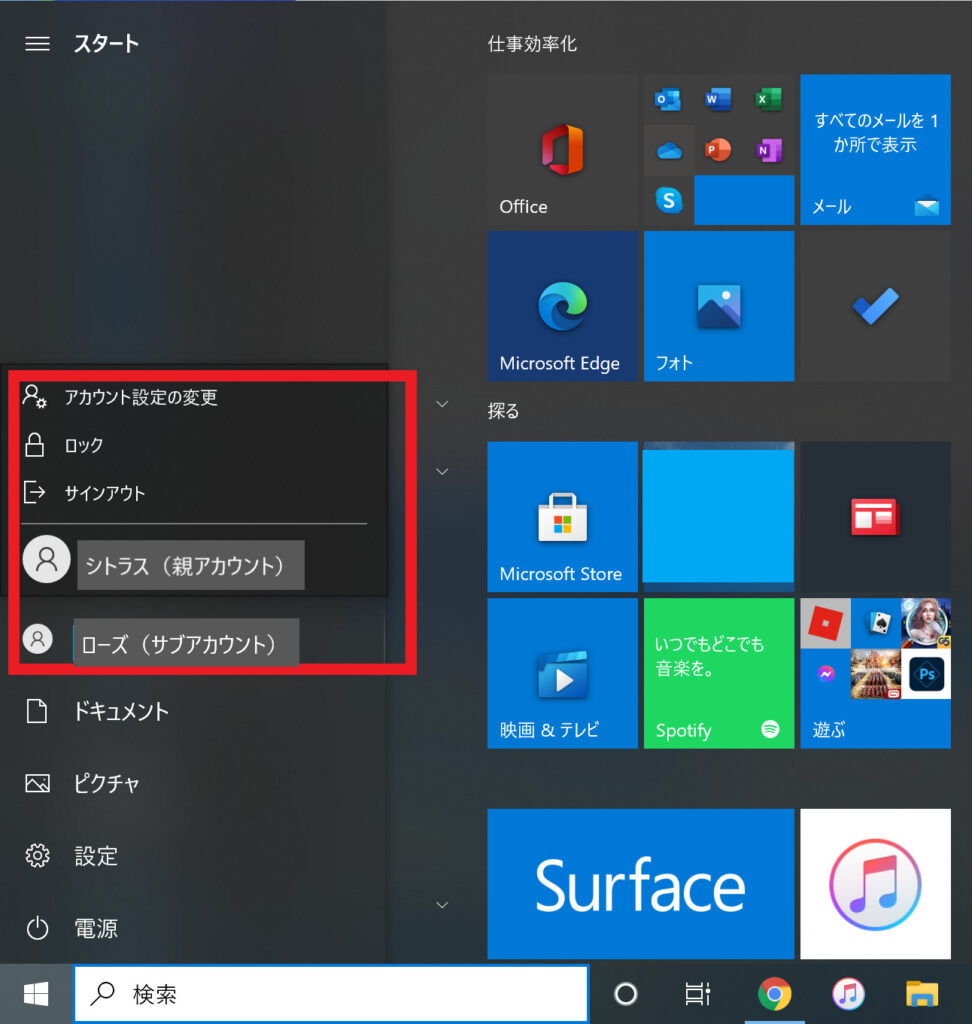
Windowsのユーザーアカウントの増やし方
ユーザーアカウントの増やし方は以下を参考にしてください。
「設定」→「家族とその他のユーザー」→「家族のメンバーを追加」を選択。
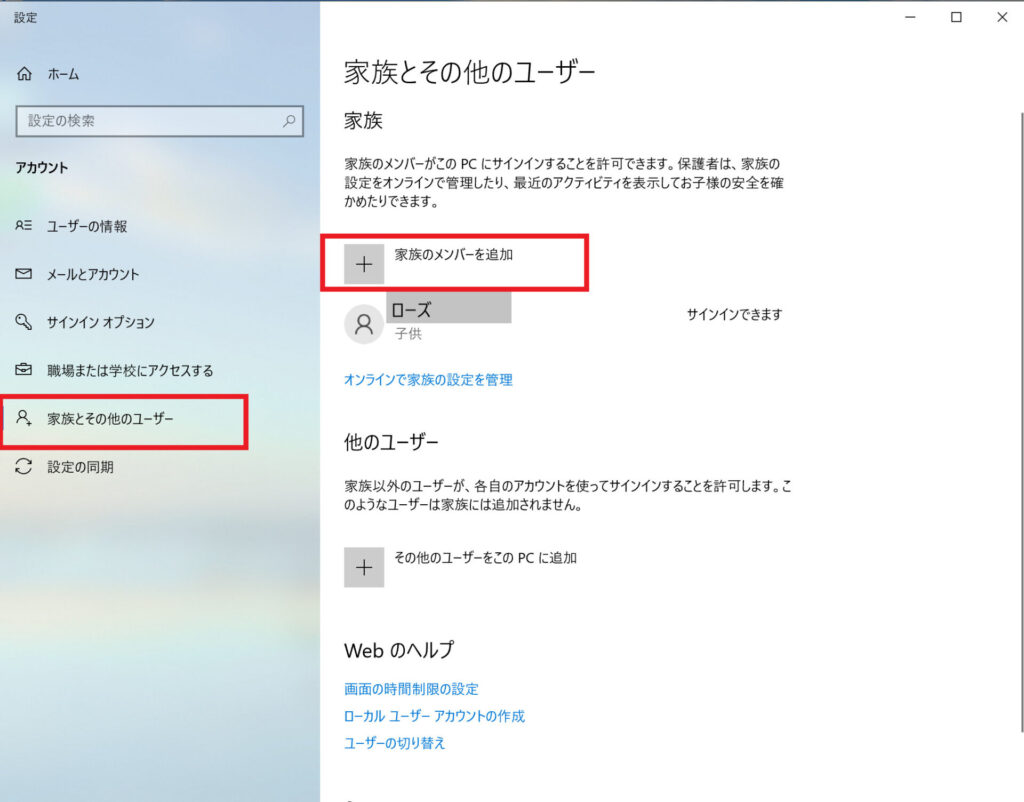
メンバーの追加のウインドウが出てくるので、「子に対して1つ作成する」をクリック。
※以前にMicrosoftアカウントを作成したことがある場合は、メールアドレスを入力する。
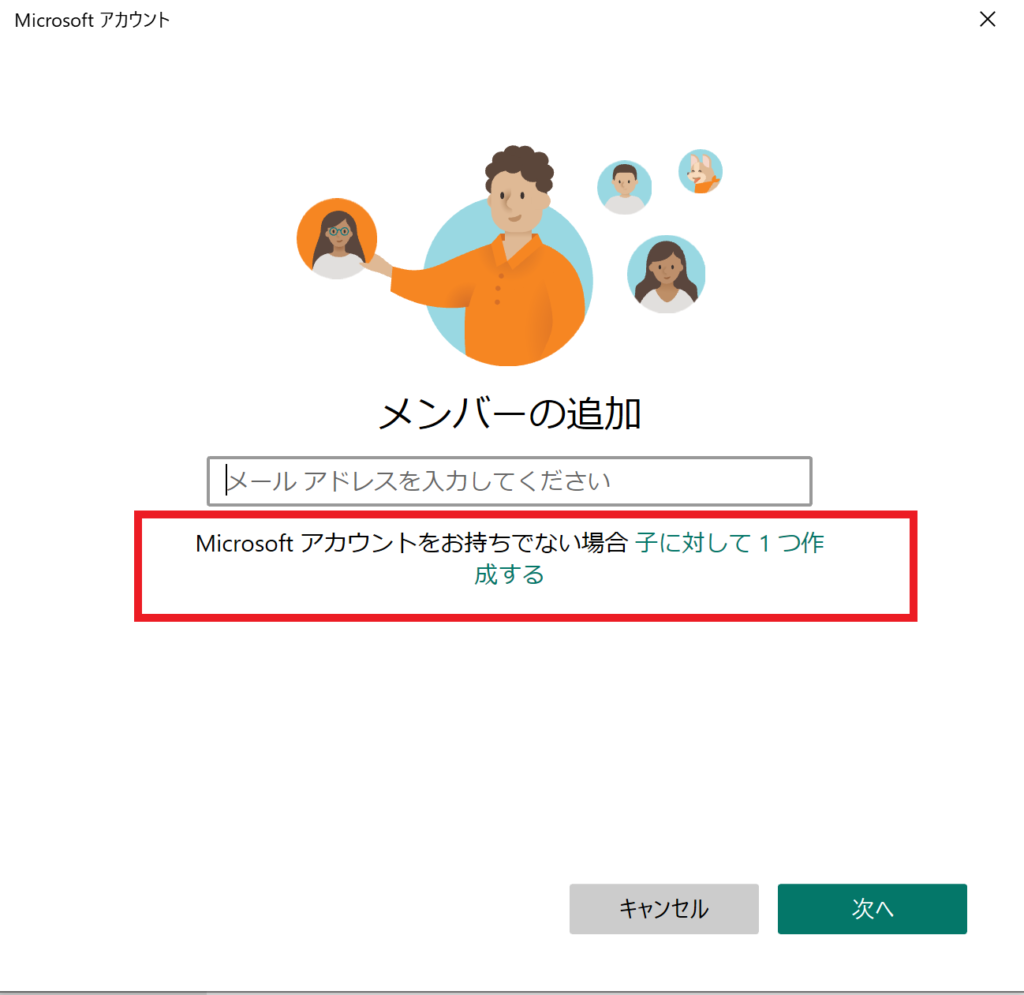
Microsoftアカウントの作成画面に進むので、好きなアドレスを入力する。
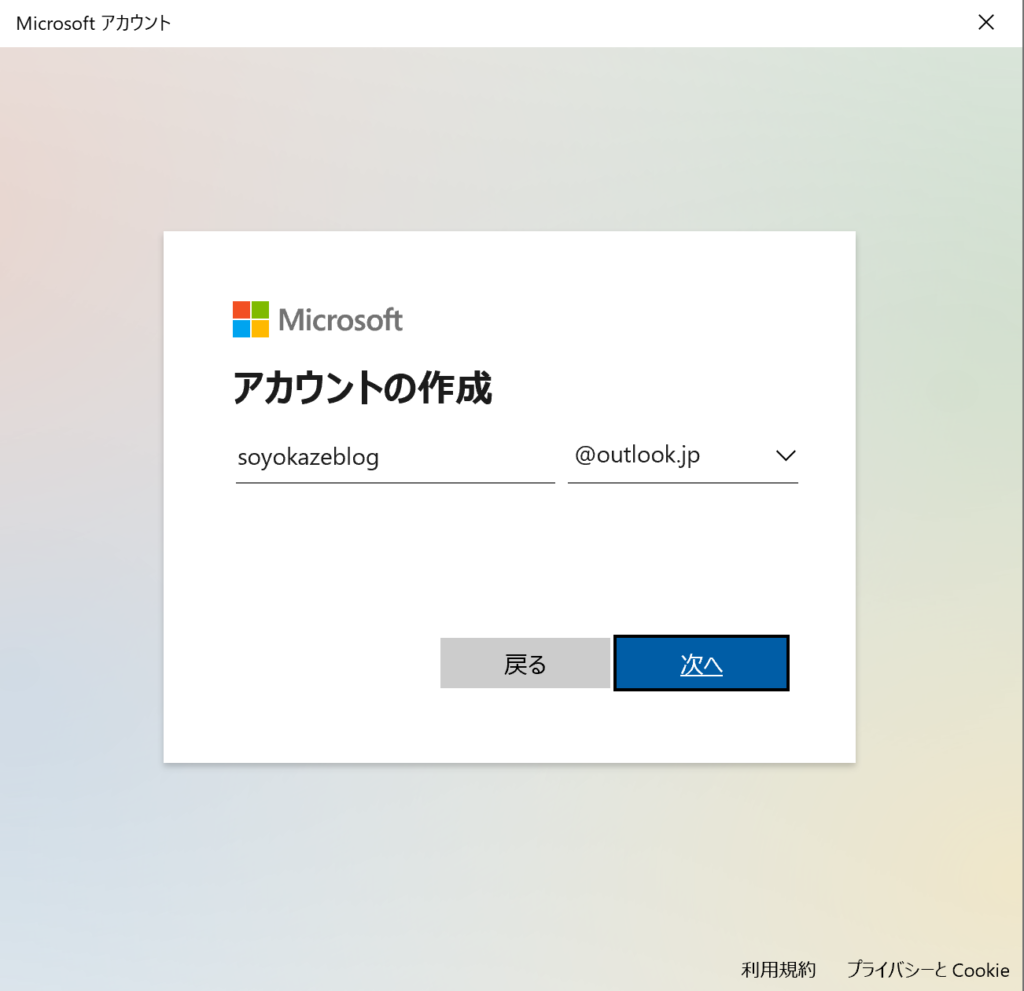
パスワードを決める。
8文字以上、アルファベットと数字と記号を組み合わせて決める。
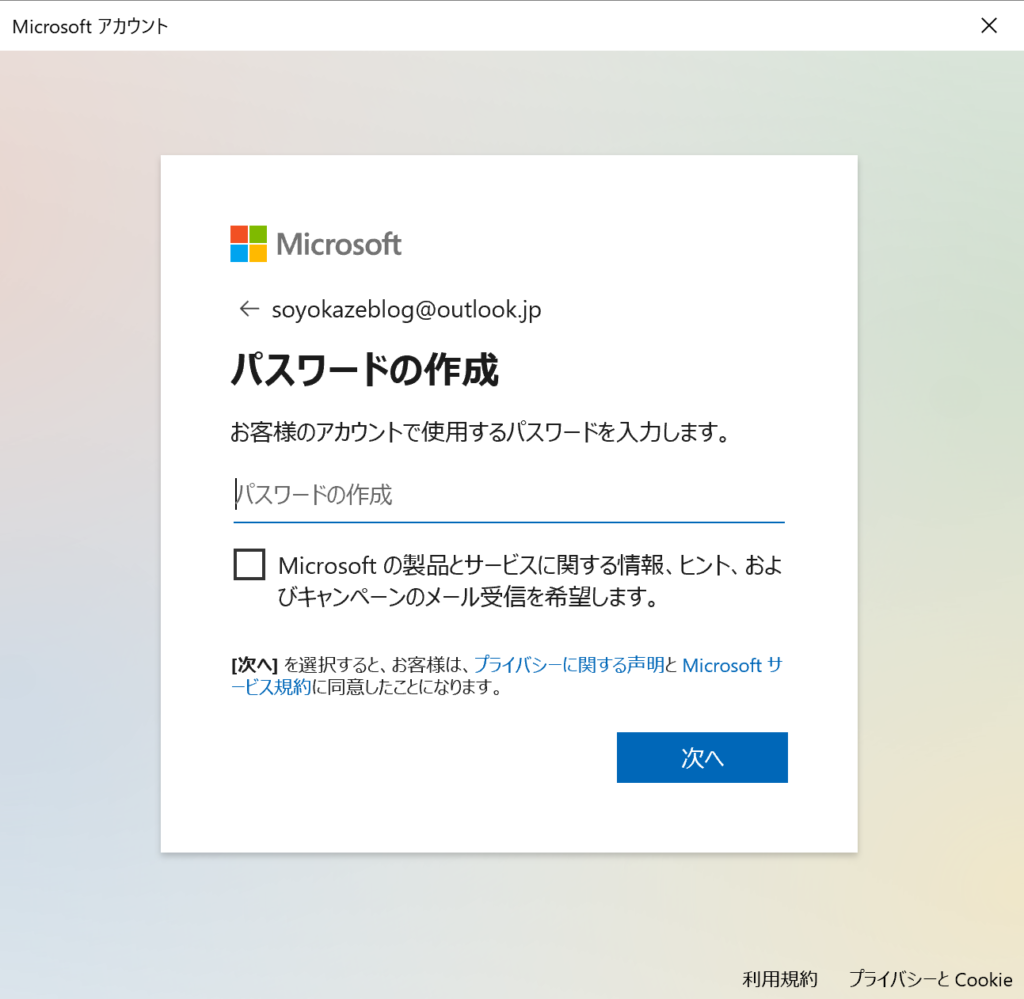
ユーザーアカウントが作れたら、ログインしiTunesを開きます。
iTunesのサインインをしておきましょう。
iTunesの「アカウント」→「サインイン」をクリック。
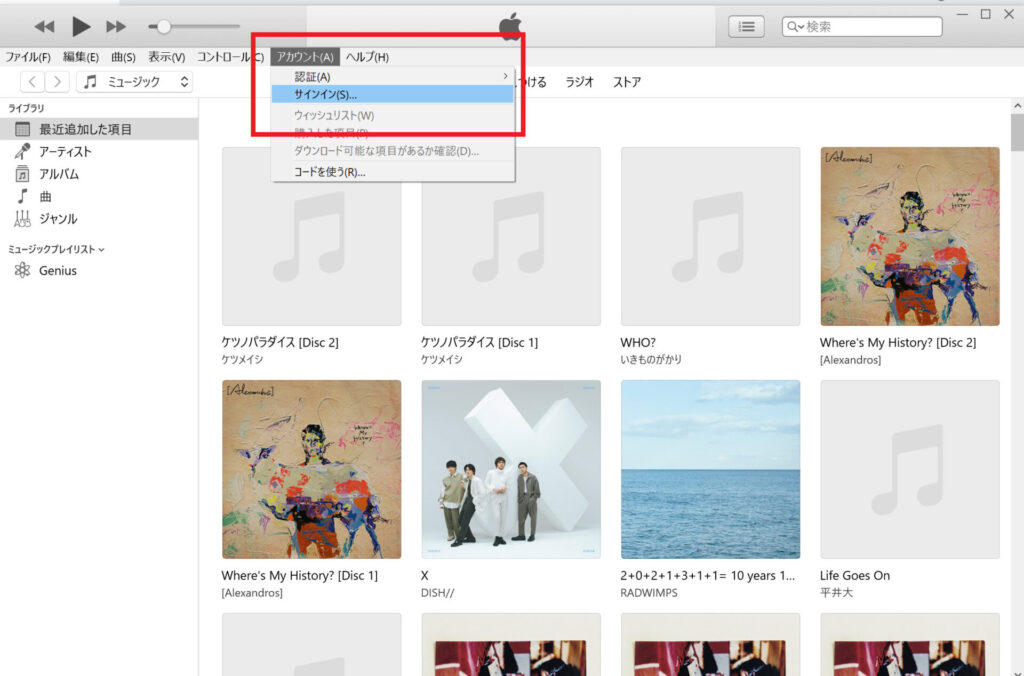
サインインのウインドウが開くので、Apple IDとパスワードを入力。
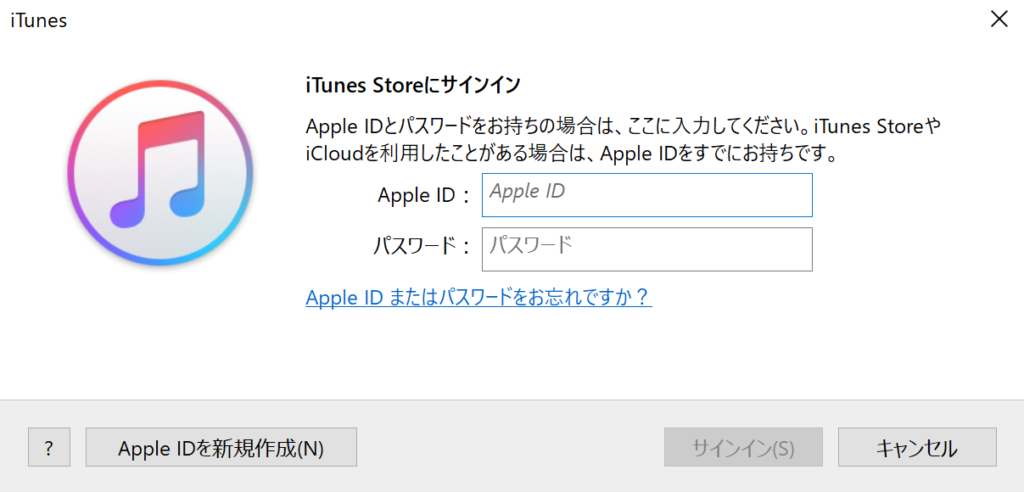
確認コードを尋ねられるので、自分のiPhoneに表示されているコードを入力。
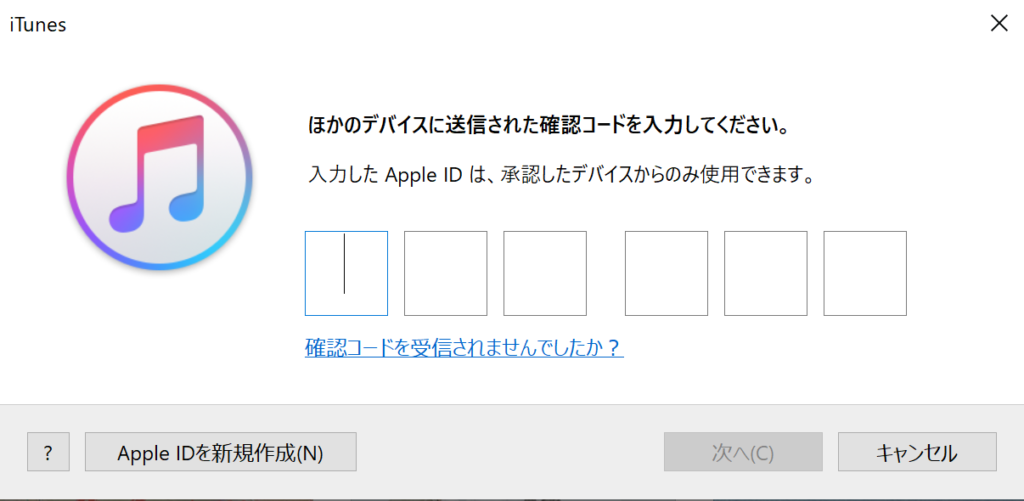
サインインに成功すれば、このように表示されます。

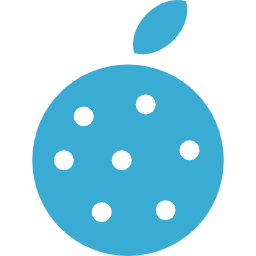
これで2人のiPhoneのデータを、
それぞれバックアップ・同期することができるようになりました。
写真などのデータが混ざったりすることもありませんよ!
まとめ
それでは今日の記事のまとめです。
- 1台のPCでも、複数台のiPhoneの同期とバックアップができる!
- 1つのユーザーアカウントに対して1台のiPhoneを管理できる!
家族の人数分だけ、PCのユーザーアカウントを作成しよう。 - それぞれのアカウントで管理しているデータは、混ざったり上書きされたりしない!
いかがでしたか?
iPhoneの管理のためだけに、普段使わないPCを捨てられないと思っていた人!
これで心置きなく断捨離ができますよ。
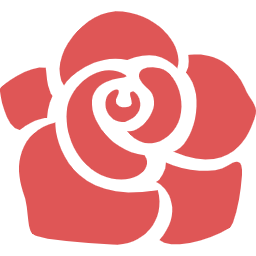
1台のPCにまとめられるのは、すごく便利だね!
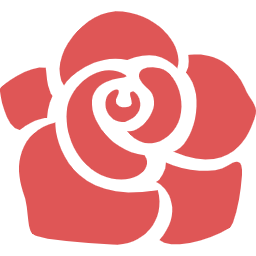
でも、曲のファイルをそれぞれのPCアカウントに保存したら、
すぐにPCの空き容量なくなるんじゃない?
同じ曲を2人分保存しないといけないでしょ?
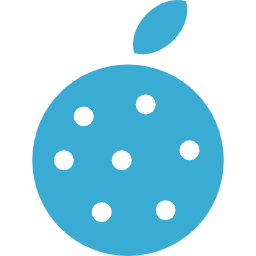
実は複数のPCアカウント間で、曲のファイルを共有できるんだ。
そのやり方は、次回の記事で紹介するね。
今回と次回の記事を参考に、あなたもPCの整理に挑戦してみてくださいね。
この記事が、あなたをやさしく後押しする”そよかぜ”になりますように。
それでは!












コメント