どうも!
”しとらす”と”ろーず”です。
「Instagramやブログの画像をもっとおしゃれに加工したい!」「簡単にプロ仕様の画像編集がしたい!」と思っている人必見です。
初心者でも簡単にプロのインスタグラマーような画像加工ができるツール「Canva」の紹介です。

私たちも実際にCanvaを使って画像を編集しているよ!

最近のInstagramの投稿画像やブログの表紙画像は、全てCanvaで作成したものです。

無料版でもしっかりと使えるよ!機能を拡張したくなったら有料版を試してね。
基本的な使い方も紹介しているので、実際にCanvaを操作しながら見てもらえたら嬉しいです。
Canva
「Canva」はオンラインで画像の編集ができるグラフィックデザインツールです。
基本の機能を無料で使うことができます。
70,000点以上のデザインテンプレートや、30万点を超える写真等を自由に使って編集ができます。
Canvaはインターネットブラウザで利用します。
PCに専用のアプリをダウンロードしなくても、ネット環境さえあれば気軽に作業ができます。
また、スマホでCanvaアプリをダウンロードすれば、スマホだけで画像編集が可能です。

ネット上でできるから、場所や端末に縛られずに作業ができるのが便利!

有料版のCanva Proプランに加入すると、さらに多くのテンプレートや写真が使えるようになります。
その他にもアップロード可能容量の拡張や便利な編集機能が使えるので、ビジネスとして使いたい人には有料版がおすすめです。
Canva Proプランは年払いで支払いをすると、年額12,000円で利用ができます。
月換算1,000円なのでとてもリーズナブルですね。
Canva Proプランには無料トライアルが用意されています。
無料期間中に解約すれば料金の請求はありませんので、気になっている人は一度試してみてはいかがでしょうか?

Canva無料版でも十分なクオリティなので、まずは無料版を使ってみて欲しいです!
Canvaで画像編集
無料版Canvaで画像の編集をしてみましょう!
今回は自分で撮った写真を、Instagramの投稿の表紙画像に加工したいと思います。

よくある「絶対に行きたいおすすめスポット」みたいな表紙を作るよ!
こちらの写真を使って作っていきます。

まずCanvaを開きます。
ホーム画面はこのような画面になっています。

Instagram用に編集をしたいので、「SNSカテゴリー」→「Instagramの投稿」を選びましょう。
それぞれの目的に合わせたレイアウトが用意されていますよ。
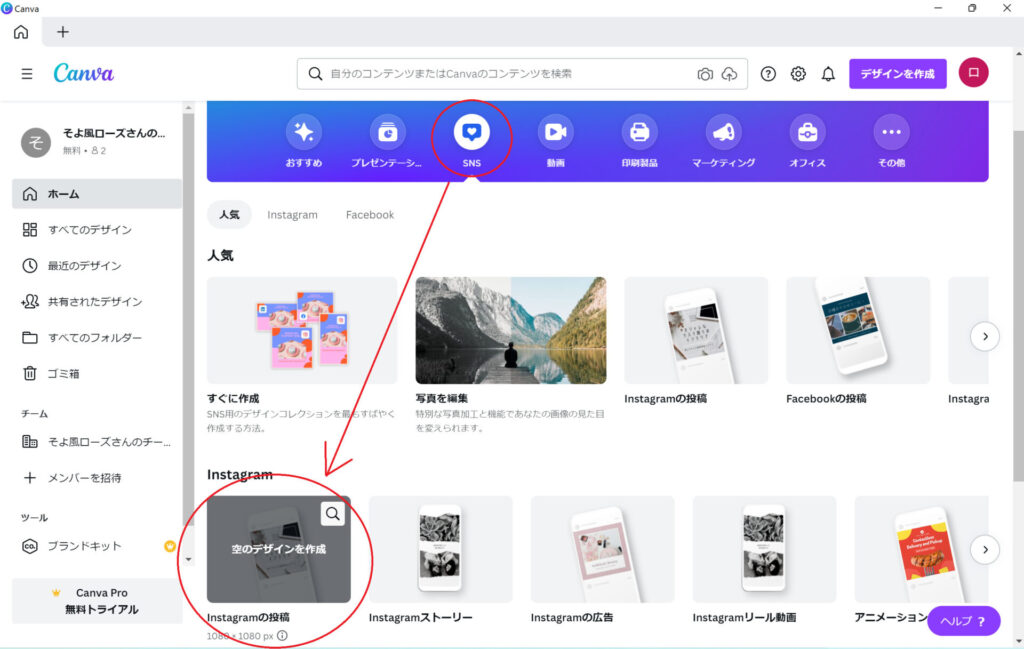
Instagramの正方形の枠が表示されます。
ゼロから自分で作ることもできますが、テンプレートを使うと簡単に加工できます。
画面の左側の、「テンプレート」から好みのデザインを選びましょう。
シチュエーション別に探すことができるので選びやすいですよ。
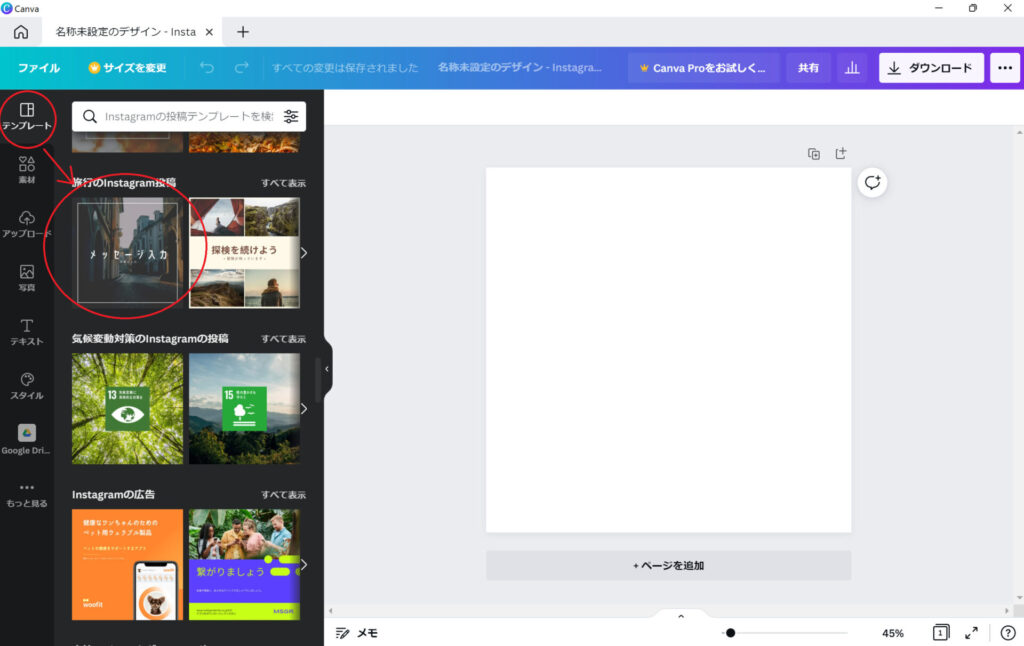
テンプレートを選択すると、画面の中央にテンプレート画像が表示されました。
このテンプレートと自分の写真を組み合わせていきます。

画面左側の「アップロード」→「メディアをアップロード」をクリックして、自分の写真をCanvaにアップロードします。
一度アップロードした画像は、それ以降も「アップロード」の画面から使用することができますよ。
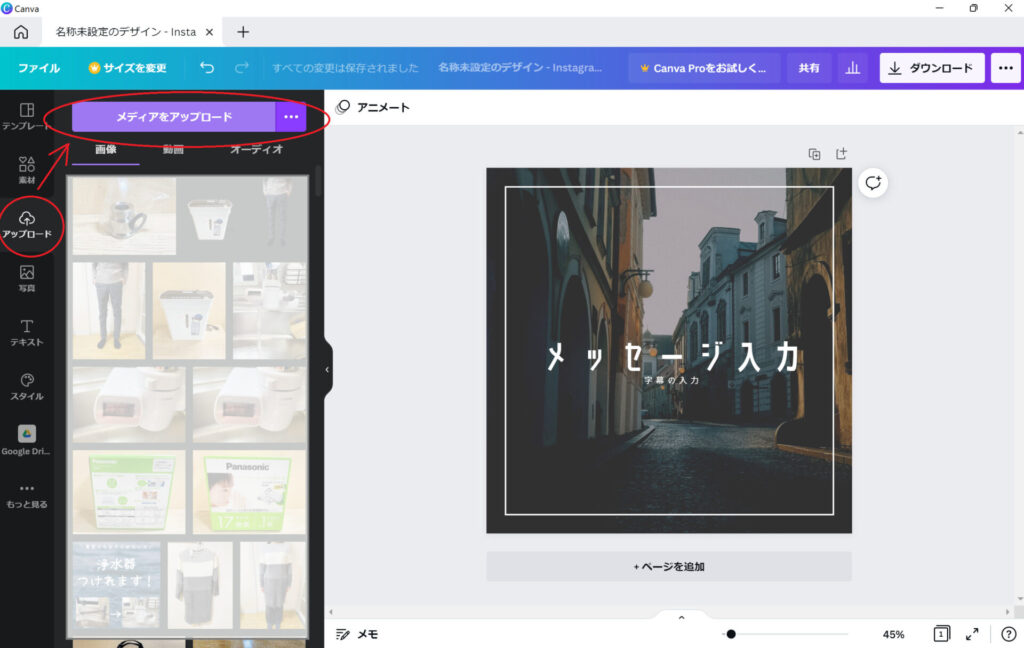
アップロードが完了したら追加された画像をダブルクリックします。
編集画面に画像がアップされるので、画像の四隅を引っ張り、枠いっぱいまで画像のサイズを調整しましょう。
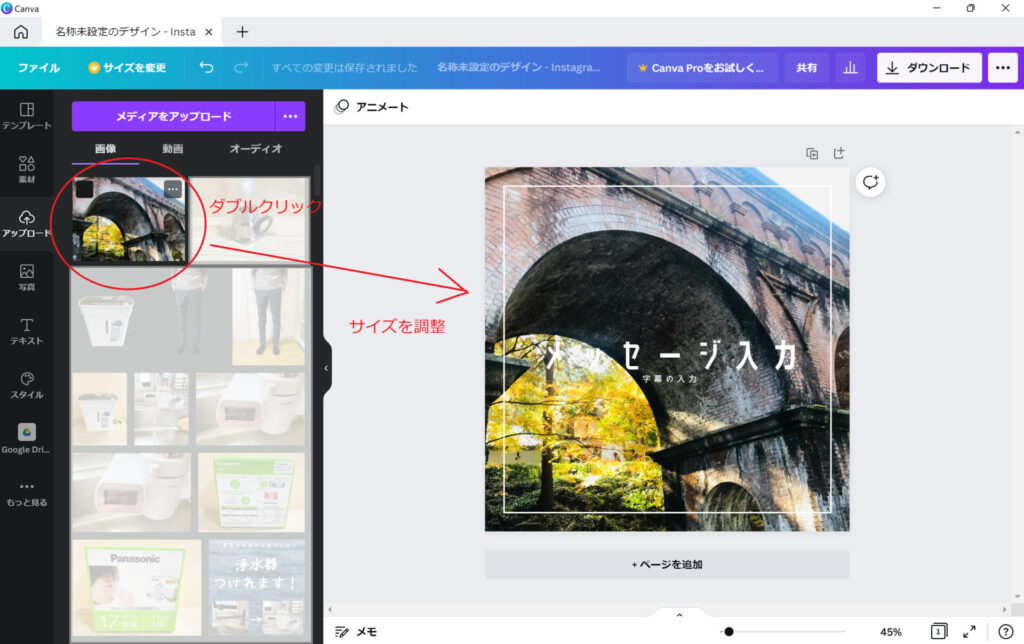
文字入りの表紙画像にしたいので、写真に透かしを入れることで文字を強調したいと思います。
画面左側の「素材」→「線と図形」から「四角」の図形を選びます。
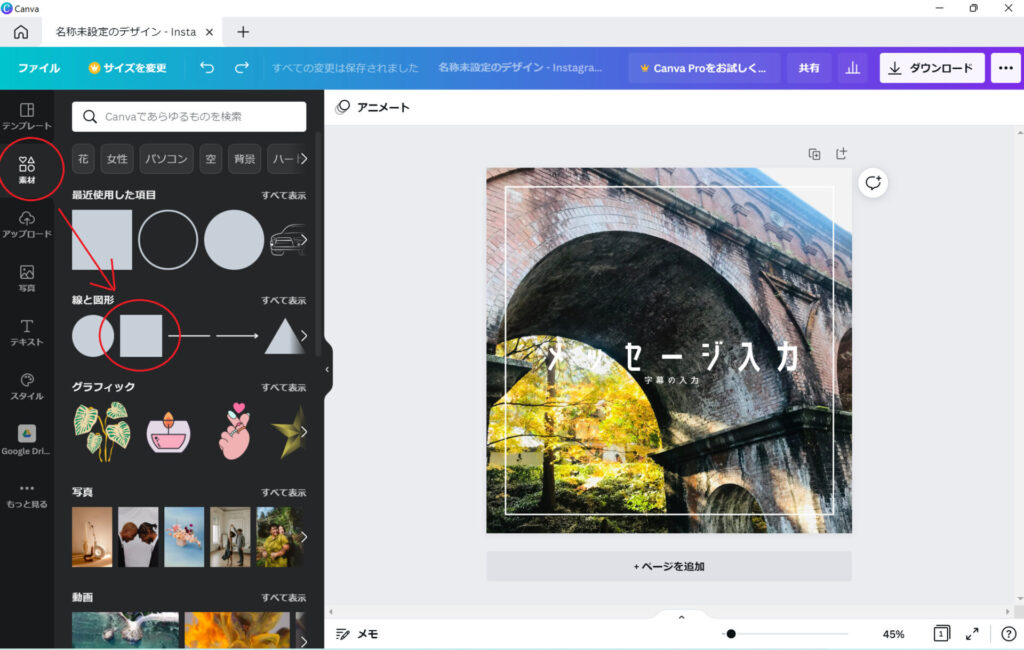
画像編集画面に図形(四角)が表示されるので、枠いっぱいまでサイズを広げましょう。
左上の「色の編集」アイコンをクリックし、白色のカラーを選びます。
右上の「透過度」アイコンをクリックし、図形の色の透過度を50%に設定します。
以上で写真に透かしが入って背景っぽくなりましたね。
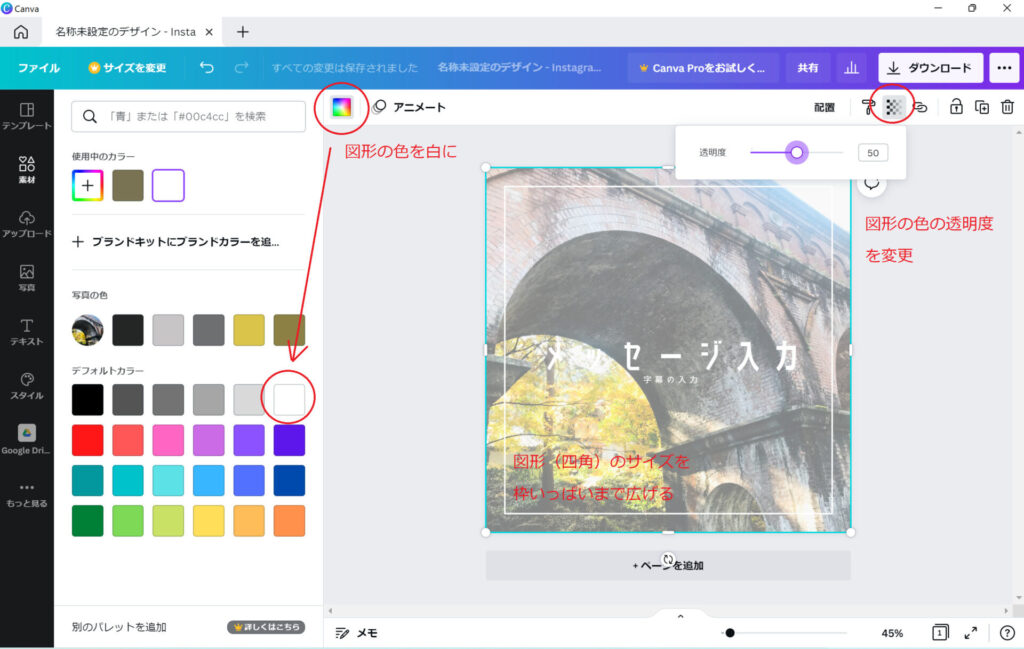
先ほどの透かしの図形(四角)が最前面になっているので、「右クリック」→「背面へ移動」を選びます。
図形が前面になっていると、他の飾り線等の編集ができないのと、文字にも透かしがかかってしまします。
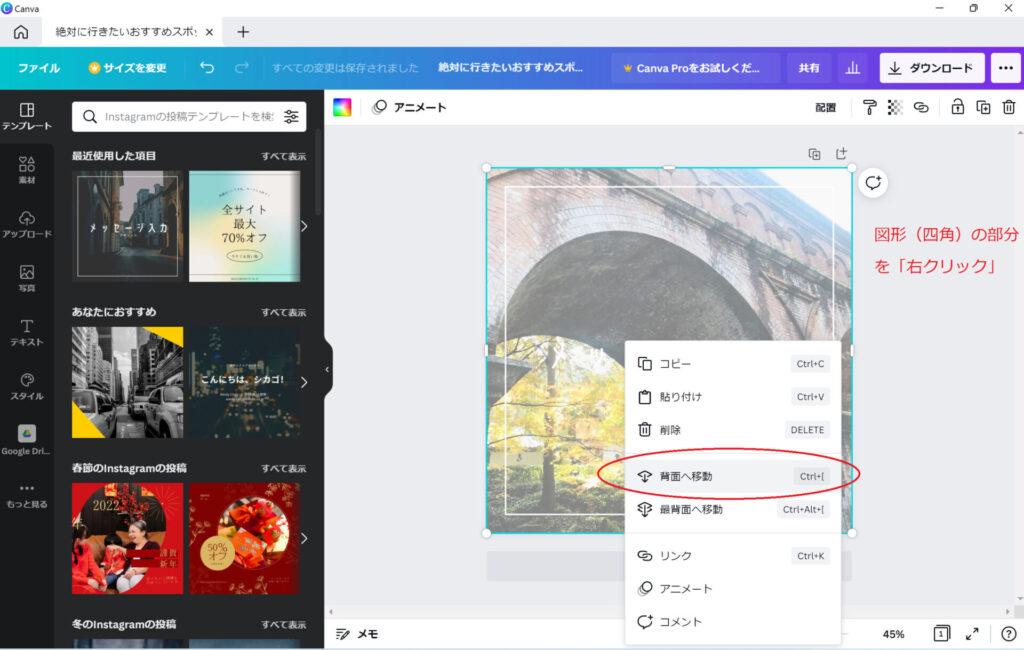
次に飾り線をクリックし、左上の「色の編集」アイコンをクリックし、黒色に変更しましょう。
中央の「メッセージ入力」をダブルクリックすると文字を編集することができます。
「絶対に行きたいおすすめスポット」に文章を変更しました。
文字のフォントや大きさも変更ができますよ。
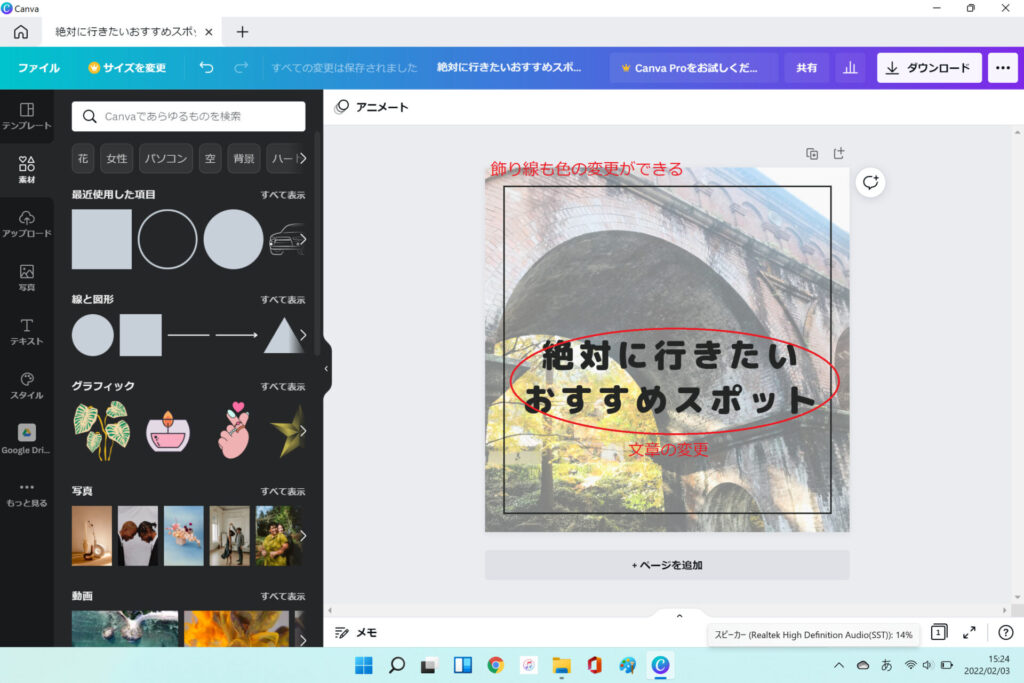
以上でInstagramの表紙画像の完成です!
使い方さえ覚えれば、簡単に作ることができるようになりますよ!
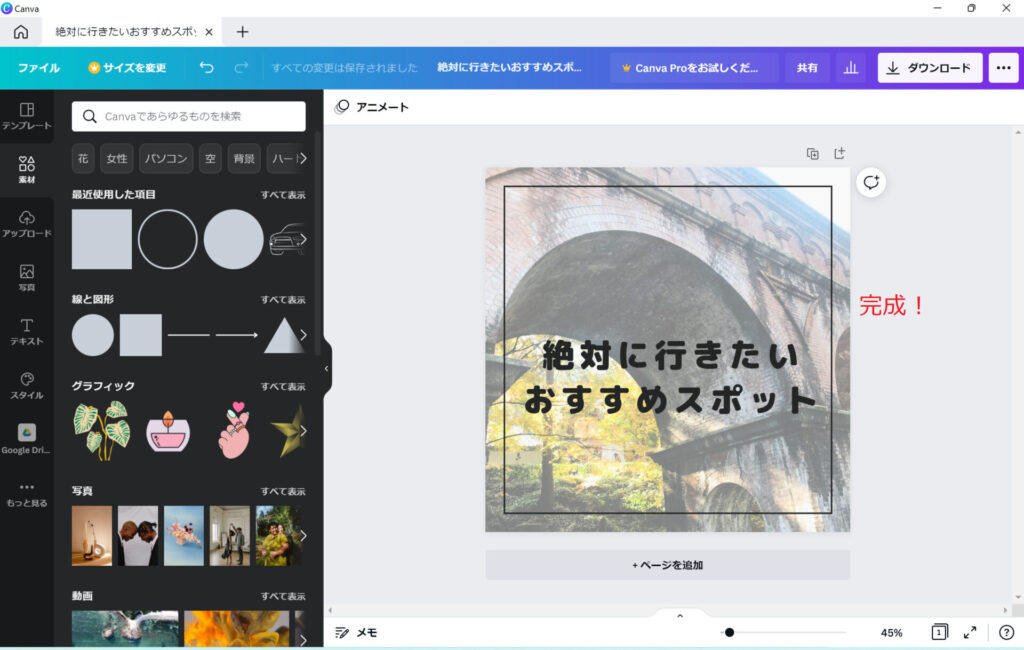
完成した画像をダウンロードしましょう。
右上の「ダウンロード」からPC(スマホ)に保存ができます。
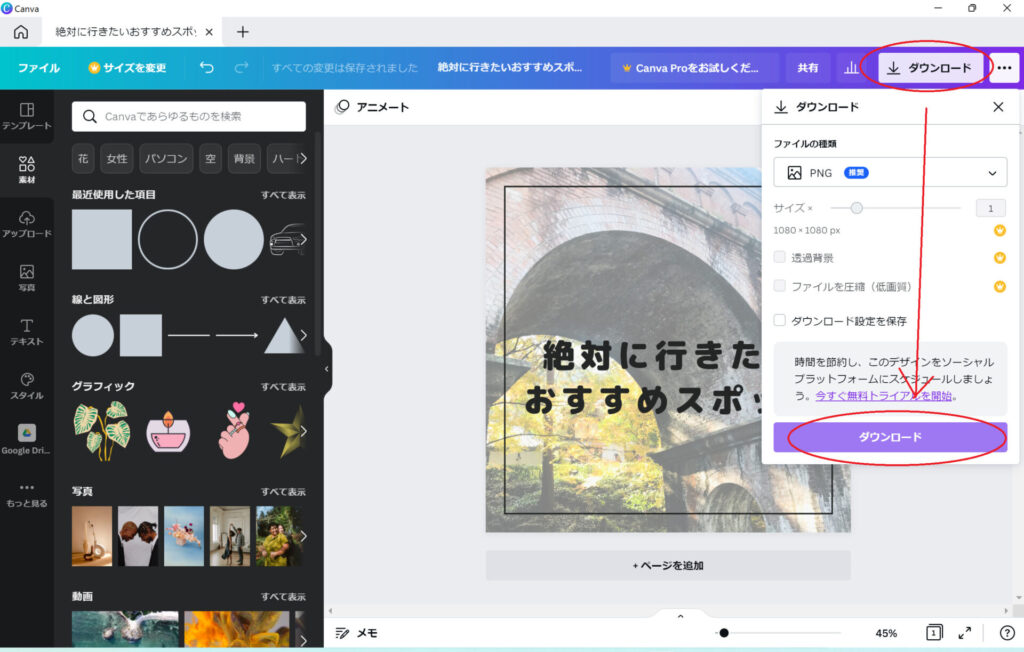
こちらがダウンロードした完成画像です。
プロのインスタグラマーっぽく編集することができましたね!


Canva無料版でも、おしゃれなインスタ画像が作れたよ!
無料とは思えないクオリティのサービスだから、皆もぜひ使ってみてね!
まとめ
それでは今日の記事のまとめです。
- インスタやブログの画像編集におすすめのツール「Canva」を紹介
誰でも簡単にプロのような画像を作ることができる! - Canvaは無料版と有料版がある。無料版でもクオリティの高い編集が可能!
デザインが被りたくない人や、素材にもっとこだわりたい人には、有料版Canva Proがおすすめ!
いかがでしたか?

Canvaを使えば、あなたも憧れのインスタグラマーやブロガーたちに一歩近づくことができますよ!
自分の夢に向かって頑張っていきましょう!
この記事が、あなたをやさしく後押しする”そよかぜ”になりますように。
それでは!
”しとらす”と”ろーず”がCanvaの編集やブログ執筆に使っているPCです。
使い勝手が良くて、仕事やプライベートどちらにも使えます。












コメント